How to Add Windows Hello in Windows 10
Facial recognition has been one of the most preferred technology for unlocking your devices. In fact, the latest iterations of the smartphone operating systems like Android and iOS have been introducing various and capable functionality for the face recognition technology. Having said that, are you aware that Microsoft was the first tech giant to bring in this useful functionality? Yes, we are talking about Windows Hello . What is this feature all about and how to get Windows Hello on any Computer? We will let you know.
Also Read: How to Resolve – "Windows Hello is not Available on this Device"
Windows Hello – What is this all about?
Well, Windows Hello is the face recognition technology introduced in Windows 10. Windows Hello is not only about your face recognition, but a complete biometric recognition technology. It can even use your fingerprints to sign in you in – if your laptop or PC comes with a fingerprint sensor.
Related: Best Windows Hello Laptops
What makes the biometric data recognitions one of the most preferred modes of signing in to your devices and applications is because it has been considered to be secure, easy to use and faster. Moreover, biometric data recognition can be easy to create. They do not suffer from any issues most of the time.
Also Read: Windows Hello Compatible Webcams for Windows 10
Well, Windows Hello needs your biometric data to work. That would mean your device should have some necessary tools that you would need on your Windows 10 PC or laptop for registering the biometric data.
That would make it essential to have those accessories that would be capable of recognizing your biometric details. Most of the times, the functionality comes baked in within your devices, so there might not be a need to buy an accessory for the purpose.
Assuming that you have the right hardware available on your computer, let us check out how you can set up Windows Hello on your computer.
How to Get Windows Hello On Any Computer?
Please note that these tips assume that you have the right kind of hardware on your computer and it is compatible with your Windows version. Proceed to set up Windows Hello with the following steps.
Ensure that Your Computer Is Updated
Please note that for the effective functioning of your Windows 10 PC, you need to have all your updates installed. Ensure that you do not have any updates are pending or need to be installed.
Here is how you check it –
- Go to Settings
- Click on the Update and Security grouping
- Click on Windows Update on the sidebar and then click on Check for Updates
- Windows will search for the updates and install them.
The updates to Windows Hello are designed to improve security and enhance compatibility. They may also add more updates. Turning on Automatic Updates can be the best technique to avoid leaving your computer without updates.
Set Up Windows Hello
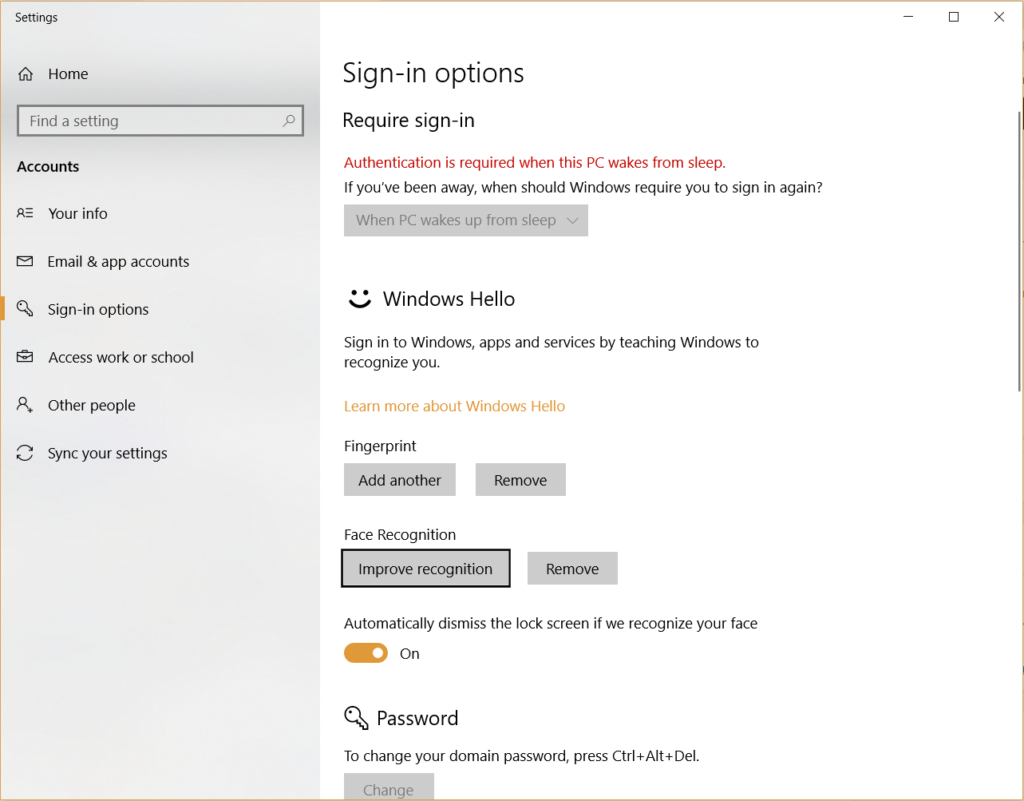
Now that you configured your updates and there are no further updates are pending find Windows Hello on your computer and configure it.
Here are the steps involved –
- Once again, head over to Settings
- Look for the Accounts group and click on it.
- On the sidebar, locate Sign in Options and click on it.
- You have several options for signing in to your laptop or PC in this section. You should find Windows Hello in the section.
- Click on Get Started and follow the on-screen instructions.
Please note that you need to configure a PIN for Windows Hello to work. Once you click on the Get Started option, you will find the Welcome to Windows Hello.
- The camera on your Windows 10 will turn on and scan your face. Remember it takes a while for your face to be recognized. Keep looking into the camera till the blue tick finishes detecting your face.
- Once that done, you will need to configure PIN.
You will then be asked to improve your face recognition. You can do this by slightly altering the looks on your face. If you wear glasses or a hat, set it up by putting them off and on. Configure the recognition with multiple angles of your face.
Creating a PIN
Creation of a PIN is essential for Windows Hello to work. If you have not configured your Windows 10 Sign in the PIN, you will need to create it now.
You should find the options for setting up a PIN on the same Sign In Options page. If you are setting up afresh, you will be asked to provide your Windows password and then configure a PIN. Please note that your PIN should not be the same as your password.
That does it. You have successfully configured Windows Hello on your computer. You can even set up Windows to dismiss the lock screen as soon as your computer recognizes your face. The functionality takes not more than two seconds. As soon as you wake your PC up, it will scan your face and unlock to take you to the desktop, or whatever you were working last on your computer.
Setting Up Your Fingerprint
Apart from face recognition, Windows Hello can also work with your fingerprints. But yes, the functionality will need you to have a compatible fingerprint reader. Setting it up will be through the same procedure, but instead of looking into the computer, you are expected to press your finger to a fingerprint reader. You can add an accessory if your Windows 10 computer does not have
High-end computers and laptops come with the fingerprint scanners embedded within the interface. The fingerprint scanning can also be used for making in-app purchases, signing into the supported websites and signing in to your apps on your laptop or PC.
Add Multiple Profiles to Windows Hello
You can add multiple profiles to Windows Hello so that your family member would be able to use the functionality without needing you to unlock the computer.
Here are the steps you can follow to configure an additional profile on your Windows Hello configuration.
- Go to Settings app on your Windows PC
- Click on Accounts grouping
- On the sidebar, locate Family and other people
- Click on Add a Family Member or Add Someone Else.
Follow the on-screen instructions. You will need to provide the Microsoft account details of the member being added.
Once you have added the member, sign out of your account and ask the other person to sign in again.
They can now configure their own profile with the details of their account. They can configure their Windows Hello setup following the same procedure we have explained above.
Is it Safe to use Windows Hello?
Well, absolutely! Coming from Microsoft, you can be assured of the functionality and security that the sign in option provides you. Of course, given the online frauds and other issues associated with data theft, your queries are indeed genuine.
Setting up Windows Hello involves sharing a lot of data and that could be quite scary. But Microsoft assures you that no data will be shared with any third party services. Microsoft states that this is what happens to the physical information that you share with it through Windows Hello-
- Your face will not be replicated and shared with anyone else. The data related to your face resides on your computer and not on the servers.
- The same goes for all your biometric data. None of the data leaves your computer or laptop. Microsoft assures that it does not send any data to its servers. No amount of your identity is stolen.
- Third party apps on your computer will not be able to have access to your Windows Hello data. Of course, there may be some rogue apps and extensions that may try to access it illegally, but that would be an issue with practically anything you do on your computer. The best policy would be to look for the apps you install and use on your device.
The Concluding Thoughts
Well, that was all about how to configure Windows Hello on your laptop or PC. We assume we have shared almost all details about how to configure your Windows Hello on your Windows 10 PC. However, even when your computer does not support the functionality, you can add the feature through the use of additional parameters.
We would consider it as a valuable addition given the excellent functionality that it works with. Check it out on your Windows 10 PC and do share your thoughts with us. Share any of your inputs with us if you are not able to configure it for any other reason.
Disclaimer: The Questions and Answers provided on https://www.gigxp.com are for general information purposes only. We make no representations or warranties of any kind, express or implied, about the completeness, accuracy, reliability, suitability or availability with respect to the website or the information, products, services, or related graphics contained on the website for any purpose.
How to Add Windows Hello in Windows 10
Source: https://www.gigxp.com/get-windows-hello-on-any-computer/
0 Response to "How to Add Windows Hello in Windows 10"
Post a Comment